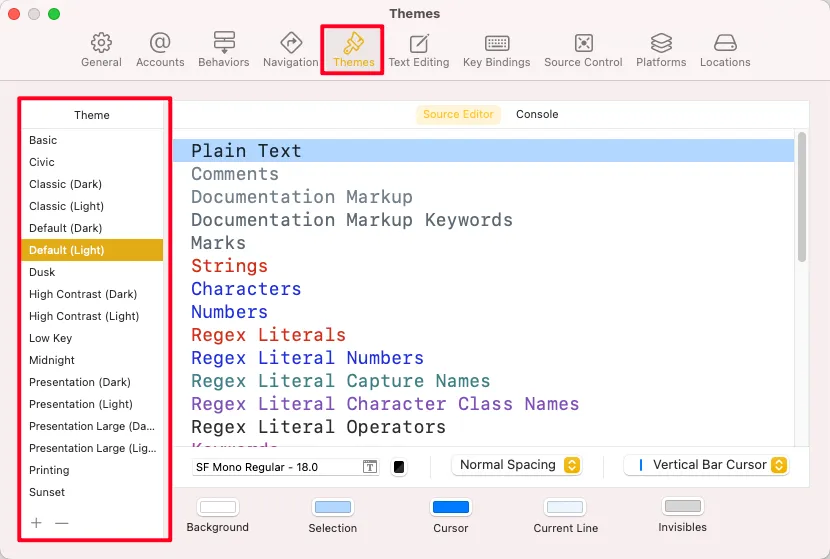使用Xcode新建项目
打开Xcode,出现如图所示窗口,选择 Create New Project... 新建项目
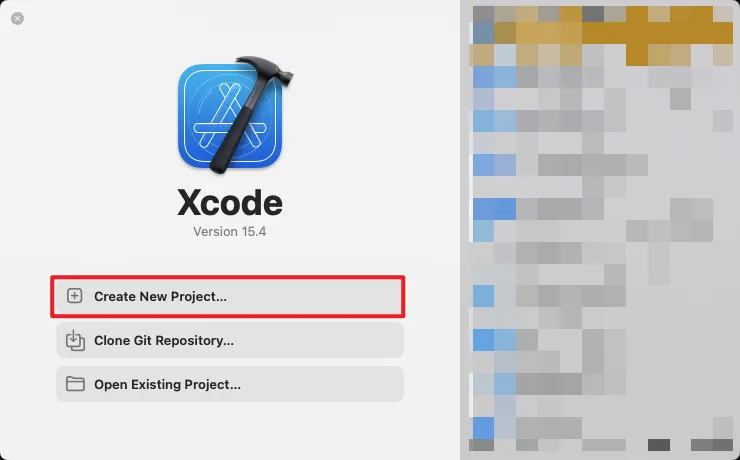
选择项目模版。先选择上方的 macOS ,然后选择下面的 Command Line Tool
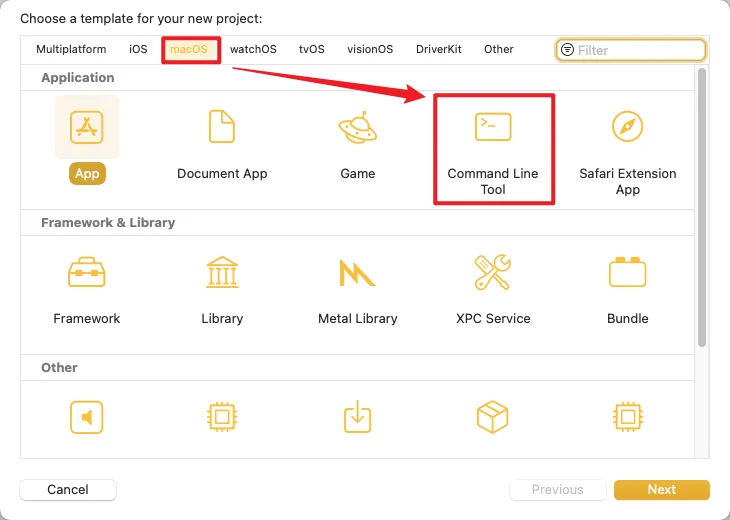
选择项目配置
- Product Name:自定义项目的名称。建议使用英文单词,每个单词的首字母大写,不要使用特殊字符。
- Team:选择
None就可以。 - Organization Identifier:可以填写com.example或者其他内容,这个随意。
- Language:选择
Swift。
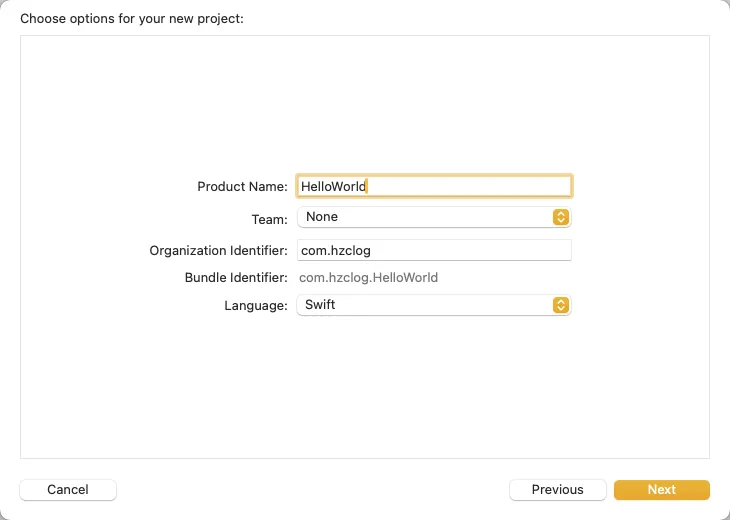
选择项目位置
选择任意一个位置存放项目。 我这里选择了自己预先创建好的 project 。
如果没有合适的位置, 可以点击下方的 New Folder 创建一个新的目录。
选择好目录以后, 点击 Create 。
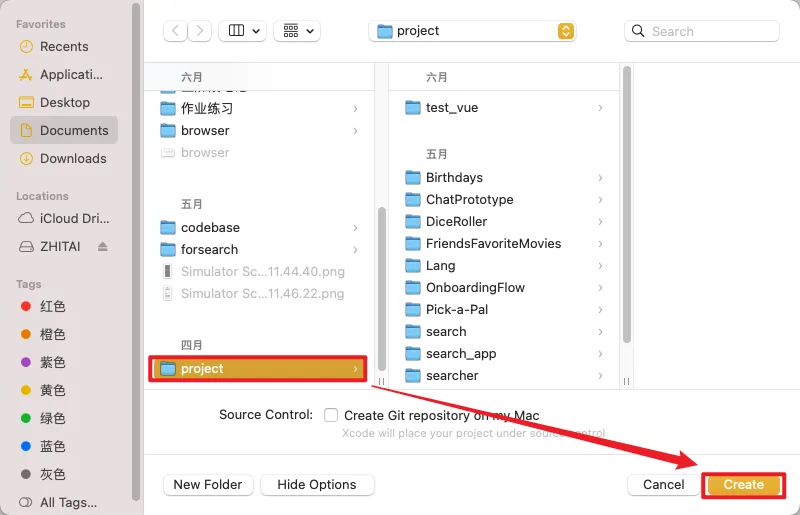
在主界面打开main文件
进入到主界面以后,页面中心位置显示当前项目的 配置信息 。
可以选择点击上方的 叉号 关闭配置文件。
双击左侧导航中的 main 来打开文件。
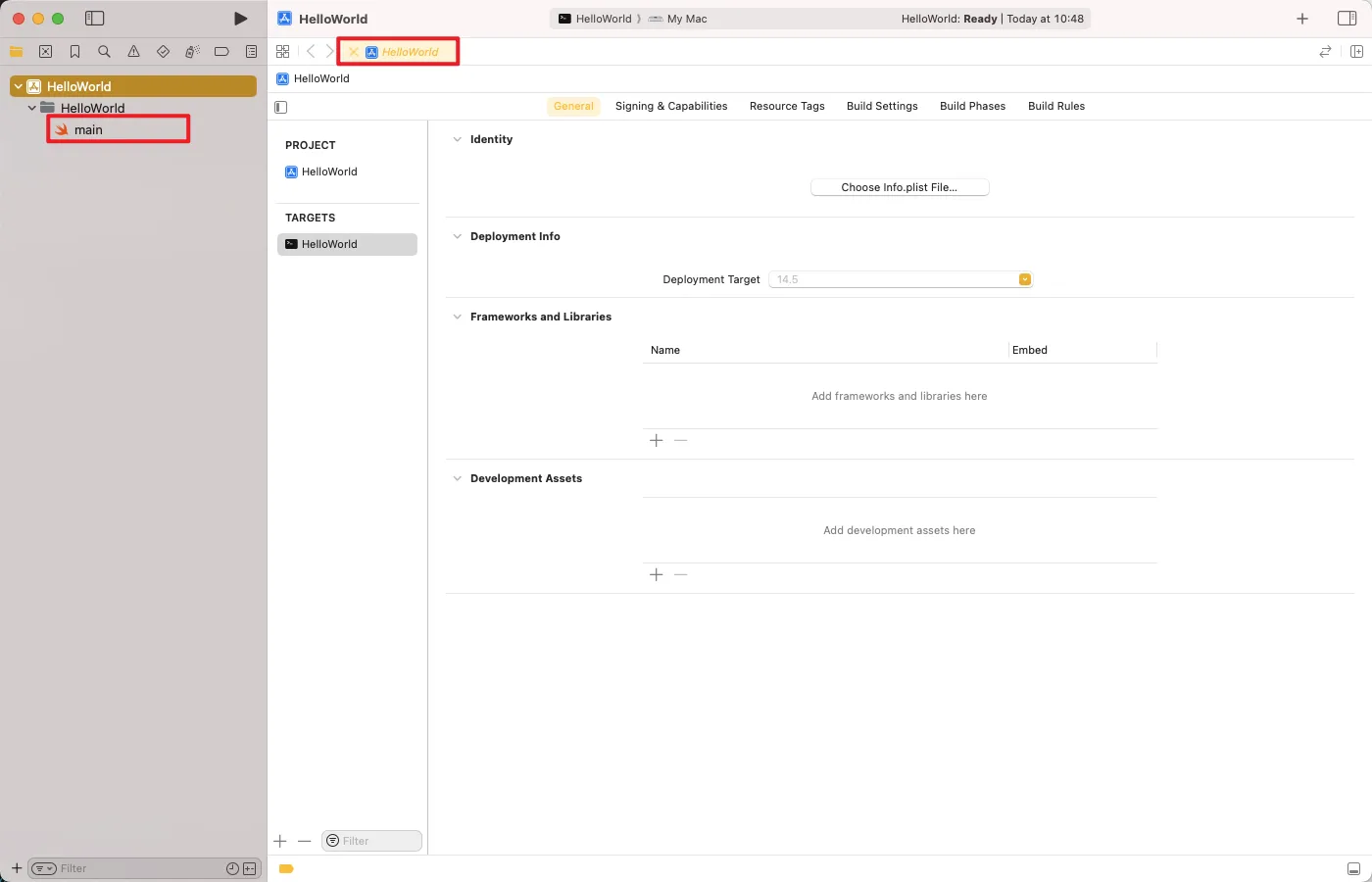
打开 main 文件, 可以看到里面包含了一些预先编写好的代码。
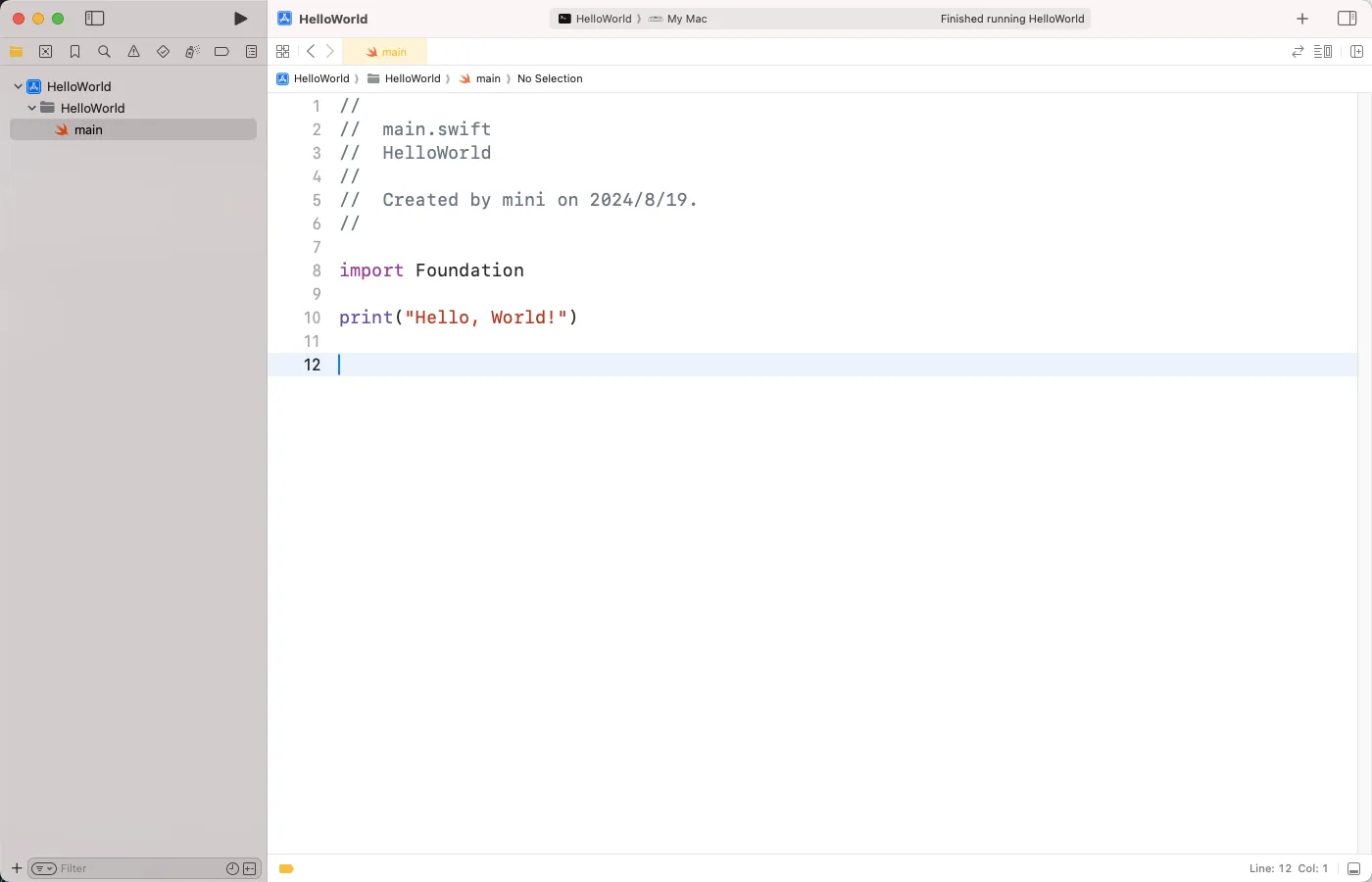
//
// main.swift
// HelloWorld
//
// Created by mini on 2024/8/19.
//
- //: 双斜线表示单行注释,它后面的内容不会被编译器执行。
- main.swift: 当前文件的名称。
- HelloWorld: 当前项目的名称。
- Created by mini on 2024/8/19.: 这是一个标准的注释模板,说明这个文件是由 mini 用户在 2024 年 8 月 19 日创建的。 Xcode 通常会在你创建一个新文件时自动生成这类注释。
import Foundation
import Foundation 是 Swift 中的一行导入语句, 用于引入 Foundation 框架。
Foundation 框架是苹果提供的一个基本框架, 包含许多核心功能和数据类型, 常用于 Swift 开发。 导入 Foundation 框架, 我们就可以使用其中提供的各种功能了。
print("Hello, World!")
print是Swift的内置函数, 用于将圆括号内的文本输出到控制台。
被双引号包裹的文本 Hello, World! 是一个字符串。
在Swift中, 这行代码的功能就是输出文本 Hello, World! 到控制台中。
运行代码
点击导航栏上方的 ▶️ 按钮,编译并运行程序。
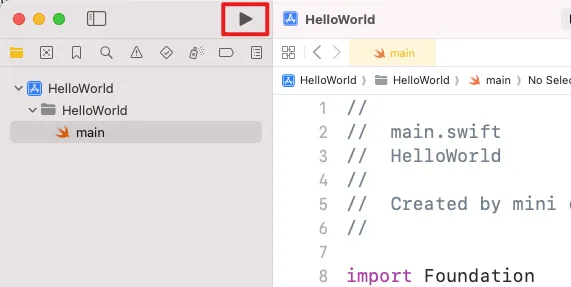
运行完成,会在下方的 Console 中显示运行结果。

当你看到 “Program ended with exit code: 0” 时, 这意味着你的程序已经正确执行, 并且在完成所有任务后正常结束。 这个消息告诉你程序没有遇到任何未处理的错误或异常。
可以尝试修改一下双引号里面的文本。 修改完成以后在此运行程序并查看结果。
修改主题
如果不喜欢默认的配色,或者觉得显示的字体太小,可以设置修改。
选择菜单栏中的 Xcode , 选择 Settings... 。
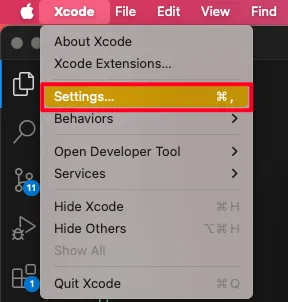
设置窗口中的 Themes 表示主题设置。在左侧主题列表中选择不同主题,就可以看到配色效果。
其中 Light 表示浅色模式, Dark 表示深色模式的不同配色。